| OS | : | macOS Monterey(12.3) 以降に対応 |
| チップ | : | Intel および Apple Silicon (M1以降) に両対応 |
| メモリ | : | 最低200MB(登録する作業数により増加) |
| ディスク | : | 最低100MB(登録する作業数により増加) |
登録する作業数の上限は、全体で1万件以下、各プロジェクトで1千件以下程度を想定。
基本操作1
- アプリ画面左のナビゲーションリストから「プロジェクト管理」をクリックします。(プロジェクト管理画面に切り替わります)
- アプリ画面中央の枠内の、
「プロジェクト名」を入力します。(データ保存の際のフォルダ名にも使用されます)
「プロジェクト色」はクリックするとカラーパネルが表示されるのでお好きな色を選択します。
(作業状況を表示するバー等でこのプロジェクトを表す際に使用される色になります)
「集計区分」は自由入力です。,(ハイフン)で区切って複数指定できます。
「カレンダー連携」のチェックを外すと
その他設定画面でカレンダーアプリに反映する設定がオンになっていても、このプロジェクトについては反映されないようになります。 - 入力が完了したら「追加」ボタンをクリックします。
(アプリ画面上方の表ビューに、入力したデータが行として表示されます)
お疲れ様でした。以上で『プロジェクトの追加』は完了です。
(アプリ画面左のナビゲーションリストに追加した「プロジェクト名」が表示されているはずです)
- アプリ画面左のナビゲーションリストから「プロジェクト管理」をクリックします。(プロジェクト管理画面に切り替わります)
- アプリ画面上方の表ビューから編集したいプロジェクトの行をクリックします。
- アプリ画面中央の枠内に選択したプロジェクトのデータが表示されるので、
変更したい項目の内容を編集します。(各項目の説明は『プロジェクトを追加する』を参照してください) - 編集が完了したら「修正」ボタンをクリックします。
(アプリ画面上方の表ビューのこのプロジェクトの行に、修正したデータが反映されます)
お疲れ様でした。以上で『プロジェクトの編集』は完了です。
編集をキャンセルしたい場合
「修正」ボタンをクリックせず、
アプリ画面上方の表ビューで他のプロジェクトの行をクリックするか、または、プロジェクト管理画面から他の画面に遷移します。
アプリ画面上方の表ビューで他のプロジェクトの行をクリックするか、または、プロジェクト管理画面から他の画面に遷移します。
- アプリ画面上のツールバーにある「
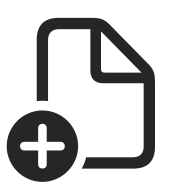 」ボタンをクリックします。(作業編集画面に切り替わります)
」ボタンをクリックします。(作業編集画面に切り替わります) - 各項目を入力します。(必須入力項目は「作業タイトル」のみです)
- 「優先順位」は色分けで表示されます。「破棄」の場合、作業一覧画面で破線表示され、集計に含まれなくなります。
- 「締切日時」はチェックボックスにチェックを入れた場合のみ有効になります。
- 「更新日時」と「登録日時」は自動的に入力されます。手動入力項目ではありません。
- 「プロジェクト名」セレクトボックスで、この作業が属するプロジェクトを選択します。作業を追加するには少なくとも一つのプロジェクトが追加されている必要があります。
- 「作業タイトル」テキストボックスに入力した値が作業一覧画面に表示されます。(データ保存の際のファイル名にも使用されます)
必須入力項目です。 - 「作業分類」は現状どの作業分類を選んでもアプリの動作の違いはありません。
- 「実働時間」はアプリで集計され入力されます。手動入力項目ではありません。
- 「見積時間」は99d23h59mの様な形式で入力します。
dは日、hは時、mは分を表します。
なので、例えば二時間半かかる予定の作業の場合、2h30mと入力します。 - 「進捗状況」を100%にすると「完了した作業」として扱われます。
- 「本文」はこの作業の詳細を記述するスペースです。(その他設定画面でフォントの変更ができます)
- 入力が完了したらアプリ画面上のツールバーにある「
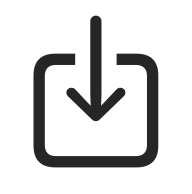 」ボタンをクリックします。
」ボタンをクリックします。
(各項目が入力ロックされ、「更新日時」と「登録日時」に現在時刻が自動入力されます)
お疲れ様でした。以上で『作業の追加』は完了です。
(作業一覧画面に戻ると(フィルタリングで除外されていなければ)追加した「作業タイトル」が表示されているはずです)
- 作業一覧画面で編集したい作業の行をクリックします。(作業編集画面に切り替わります)
- 各項目には入力ロックが掛かっているので、
アプリ画面上のツールバーにある「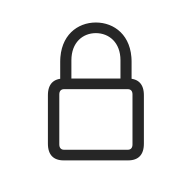 」ボタンをクリックし、ロックを解除します。
」ボタンをクリックし、ロックを解除します。 - 変更したい項目の内容を編集します。(各項目の説明は『作業を追加する』を参照してください)
- 編集が完了したらアプリ画面上のツールバーにある「
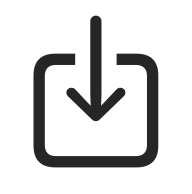 」ボタンをクリックします。
」ボタンをクリックします。
(各項目が再度入力ロックされ、「更新日時」に現在時刻が自動入力されます)
お疲れ様でした。以上で『作業の編集』は完了です。
編集をキャンセルしたい場合
「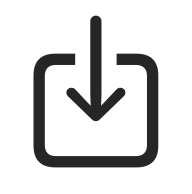 」ボタン(及び「追記」ボタン)をクリックせず、
」ボタン(及び「追記」ボタン)をクリックせず、
作業編集画面から他の画面に遷移します。(変更は保存されず、ロック解除前のデータに戻ります)
作業編集画面から他の画面に遷移します。(変更は保存されず、ロック解除前のデータに戻ります)
- 作業一覧画面で追記したい作業の行をクリックします。(作業編集画面に切り替わります)
- アプリ画面下方のテキストボックスに追記したい内容を入力します。
- 入力が完了したらアプリ画面右下にある「追記」ボタンをクリックします。
(テキストボックスに入力した内容が画面中央に表示され、テキストボックスはクリアされます。
また「更新日時」に現在時刻が自動入力されます。)
お疲れ様でした。以上で『作業に追記』は完了です。
三つの方法があります。
一つ目は、『』際に「進捗状況」を変更する方法、
二つ目は、『』際に「進捗状況」も併せて変更する方法、
(「進捗状況」に対する入力ロックは、追記用のテキストボックスに何か入力すると解除されます)
三つ目は、『』際に「進捗状況」も併せて変更する方法です。
(「進捗状況」に対する入力ロックは、タイマー動作中は解除されます)
一つ目は、『』際に「進捗状況」を変更する方法、
二つ目は、『』際に「進捗状況」も併せて変更する方法、
(「進捗状況」に対する入力ロックは、追記用のテキストボックスに何か入力すると解除されます)
三つ目は、『』際に「進捗状況」も併せて変更する方法です。
(「進捗状況」に対する入力ロックは、タイマー動作中は解除されます)
- 作業一覧画面上部の作業状況バーから登録したい時間帯のスロットを選択します。
(Shiftキーを押しながらクリックで連続した時間帯を複数選択できます)
または、アプリ画面上のツールバーにある「 」ボタンをクリックすると、
」ボタンをクリックすると、
現在時刻から遡って作業状況入力されていない時間帯のスロットが自動選択されます。
(選択中のスロットはミント色に点滅して表示されます。
また、アプリ画面上のツールバーにある「 」ボタンの色もミント色に変化します。)
」ボタンの色もミント色に変化します。) - 選択した時間帯に登録したい作業の行を、作業一覧からクリックします。作業は複数登録できます。
(作業状況バー下の表ビューに選択した作業が表示されます。
実働時間の列にはデフォルトで1hが入力されます、複数作業を登録した場合は1hが均等割されます。
また、アプリ画面上のツールバーにある「 」ボタンの色が赤色に変化します。)
」ボタンの色が赤色に変化します。) - もし必要であれば、デフォルトで入力された実働時間を修正する事ができます。
実働時間の列の文字部分(1h等)をクリックしキーボードで書き換えます。99d23h59mの様な形式で入力します。 - アプリ画面上のツールバーにある(赤色になった)「
 」ボタンをクリックします。
」ボタンをクリックします。
(登録が確定され、作業状況バーの選択したスロットがミント色の点滅から登録した作業のプロジェクト色に変化します。
(複数の作業を登録した場合は時間割合の多い作業の色が優先されます。時間割合が同じ場合は、先に登録した方が優先されます。)
作業状況バー下の表ビューの内容はクリアされます。
また、アプリ画面上のツールバーにある「 」ボタンの色がデフォルトの色に戻ります。
」ボタンの色がデフォルトの色に戻ります。
お疲れ様でした。以上で『作業状況の事後入力』は完了です。
(登録した作業の個別データの「実働時間」も併せて更新されます(作業編集画面で確認できます))
登録をキャンセルしたい場合
アプリ画面上のツールバーにある(赤色になった)「 」ボタンをクリックせず、
」ボタンをクリックせず、
(ミント色に点滅している)選択中のスロットを再度クリックして、選択をキャンセルします。
(作業状況バー下の表ビューの内容がクリアされます)
(ミント色に点滅している)選択中のスロットを再度クリックして、選択をキャンセルします。
(作業状況バー下の表ビューの内容がクリアされます)
- 作業一覧画面で作業状況を登録したい(これから作業する)作業の行をクリックします。(作業編集画面に切り替わります)
- アプリ画面上のツールバーにある「
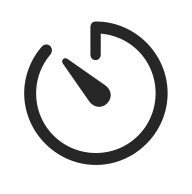 」ボタンをクリックします。
」ボタンをクリックします。
(「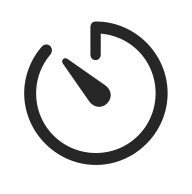 」ボタンの色がミント色に変化します。
」ボタンの色がミント色に変化します。
また、「実働時間」の項目に「+0m」の様にタイマーを開始してからの経過時間が表示されます。) - 〜1分以上実際に作業をします〜(この間、アプリは自由に他の操作ができます、別な画面に遷移しても構いません)
- もし必要であれば、「進捗状況」を併せて更新する事ができます。
(「進捗状況」に対する入力ロックは、タイマー動作中は解除されます) - 作業がひと段落したら、(ミント色になった)「
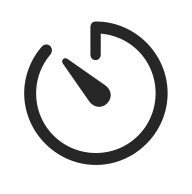 」ボタンをクリックします。
」ボタンをクリックします。
(「実働時間」に+表示されていた経過時間が加算され、「進捗状況」の更新が確定され、「更新日時」に現在時刻が自動入力されます。
また、「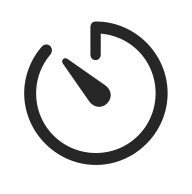 」ボタンの色がデフォルトの色に戻ります。)
」ボタンの色がデフォルトの色に戻ります。)
お疲れ様でした。以上で『作業状況の事前入力』は完了です。
(作業一覧画面に戻ると作業状況バーの表示も更新されているはずです)
登録をキャンセルしたい場合
タイマー開始後、1分以内であれば、
アプリ画面上のツールバーにある(ミント色になった)「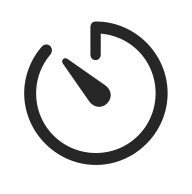 」ボタンをクリックしても、
」ボタンをクリックしても、
作業状況は登録されず、キャンセル扱いになります。
アプリ画面上のツールバーにある(ミント色になった)「
作業状況は登録されず、キャンセル扱いになります。
基本操作2
アプリ画面上のツールバーにある「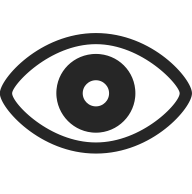 」ボタンをクリックします。
」ボタンをクリックします。
クリックする度に、
クリックする度に、
- 未完了のみ表示(青色)
- 完了済のみ表示(黄色)
- 全て表示(デフォルト色)
アプリ画面上のツールバーにある検索ボックスにキーワードを入力します。
「タイトル」「本文」「追記」のいずれかにキーワードが含まれる作業のみ一覧に表示されます。
「タイトル」「本文」「追記」のいずれかにキーワードが含まれる作業のみ一覧に表示されます。
画面左のナビゲーションリストのプロジェクトフィルタと、進捗状況のフィルタも別途適応されます。
作業状況バー右上にある「集計(集計区分): 」丸角ボタンをクリックします。
クリックする度に「集計区分」が切り替わります。
(「集計区分」は「プロジェクト管理」で登録編集できます)
クリックする度に「集計区分」が切り替わります。
(「集計区分」は「プロジェクト管理」で登録編集できます)
- 作業一覧画面で外部エディタで作業ファイルを開きたい作業の行をクリックします。(作業編集画面に切り替わります)
- アプリ画面上のツールバーにある「
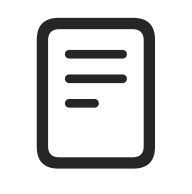 」ボタンをクリックします。
」ボタンをクリックします。
(外部エディタが起動し、該当の作業ファイルのデータが表示されるはずです)
お疲れ様でした。以上で『外部エディタで作業ファイルを開く』は完了です。
(外部エディタ上でファイルを上書き保存すれば、変更は自動検知され作業編集画面の表示は最新に更新されます)
外部エディタでは作業ファイルのデータをMighTrackで読み込めないフォーマットに変更できてしまいます。
この機能を使用する際はその点を十分に理解した上でご使用ください。
この機能を使用する際はその点を十分に理解した上でご使用ください。
- 作業一覧画面で削除したい作業の行をクリックします。(作業編集画面に切り替わります)
- アプリ画面上のツールバーにある「
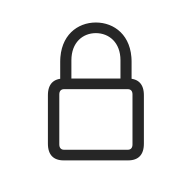 」ボタンをクリックし、ロックを解除します。
」ボタンをクリックし、ロックを解除します。 - アプリ画面上のツールバーにある「
 」ボタンをクリックします。
」ボタンをクリックします。 - 確認アラートボックスが表示されるので、「削除」ボタンをクリックします。
お疲れ様でした。以上で『作業の削除』は完了です。作業ファイルは実際にはOSのファイルシステムからは削除されず、
アプリのサンドボックスのDocumentsフォルダ内の「@trash」という名前のフォルダ内に移動されます。
ディスク容量を空ける為など、本当にファイルを削除する必要がある場合は、
OSの基本操作に従ってFinderアプリ等から手動で「@trash」フォルダ内のファイルを削除してください。
- アプリ画面左のナビゲーションリストから「プロジェクト管理」をクリックします。(ブロジェクト管理画面に切り替わります)
- アプリ画面上方の表ビューから削除したいプロジェクトの行をクリックします。
(アプリ画面中央の枠内に選択したプロジェクトのデータが表示されます) - 「削除」ボタンをクリックします。
- 確認アラートボックスが表示されるので、「削除」ボタンをクリックします。
お疲れ様でした。以上で『プロジェクトの削除』は完了です。
(アプリ画面左のナビゲーションリストから該当の「プロジェクト名」が消えているはずです)プロジェクトフォルダは実際にはOSのファイルシステムからは削除されず、
アプリのサンドボックスのDocumentsフォルダ内の「@trash」という名前のフォルダ内に移動されます。
ディスク容量を空ける為など、本当にフォルダを削除する必要がある場合は、
OSの基本操作に従ってFinderアプリ等から手動で「@trash」フォルダ内のフォルダを削除してください。
- アプリ画面左のナビゲーションリストから「その他設定」をクリックします。(その他設定画面に切り替わります)
- 「時間毎の作業データをカレンダーアプリに反映する: 」のチェックをオンにします。
お疲れ様でした。以上で『カレンダー連携機能の設定』は完了です。
この設定がオンになっていても、プロジェクト設定で「カレンダー連携」がオフになっているプロジェクトはカレンダー連携されません。
また、OSでMighTrack.appにカレンダーへのアクセスが許可されている必要があります。
OSの設定は「アップルメニュー」->「システム環境設定」->「セキュリティとプライバシー」->「プライバシー」->「カレンダー」で確認できます。
また、OSでMighTrack.appにカレンダーへのアクセスが許可されている必要があります。
OSの設定は「アップルメニュー」->「システム環境設定」->「セキュリティとプライバシー」->「プライバシー」->「カレンダー」で確認できます。
作業一覧画面の「作業状況バー下の表ビュー」、作業編集画面の「本文入力部分」と「追記入力部分」の長さが変更できます。
枠の端にカーソルを合わせて、カーソルの表示が(上下の矢印に)変わったら、ドラッグしてお好みのサイズに変更してください。
上手くサイズが変更できない場合、一度変更したい方向とは逆方向に動かしてから、目的の方向にドラッグすると上手く動作します。
枠の端にカーソルを合わせて、カーソルの表示が(上下の矢印に)変わったら、ドラッグしてお好みのサイズに変更してください。
上手くサイズが変更できない場合、一度変更したい方向とは逆方向に動かしてから、目的の方向にドラッグすると上手く動作します。